
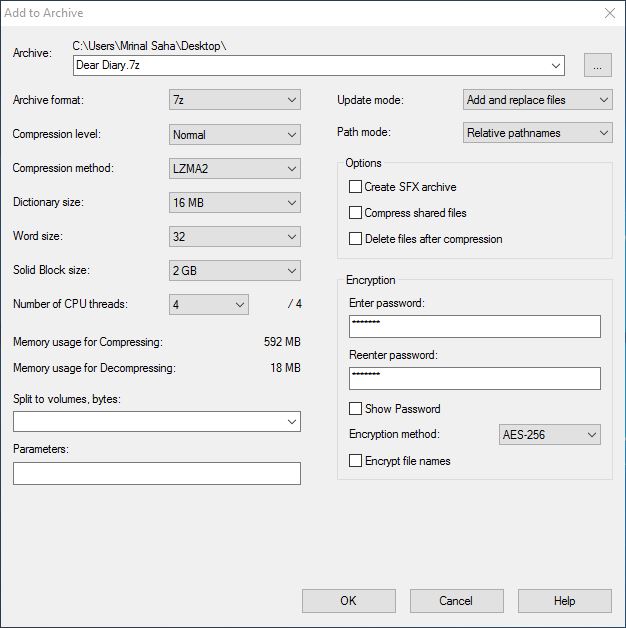
This would come in handy after some time. Now you have a link copied to your clipboard. Step 6: After all that is done, click on “Copy Link” and finally on the “Done” button. But if that’s not what you want, you can opt for other options in the drop-down menu. If this is enabled, nobody will be able to edit anything. Be sure to choose, “Anyone with the link can view”. Step 5: Now, the editing levels need to be checked. This way, a shareable link for the file or folder is generated.
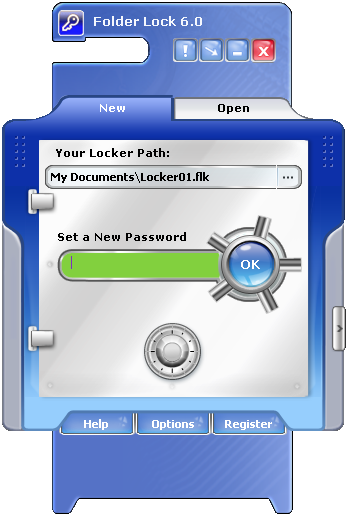
On the top right-hand side, click on “Get shareable link”.

Step 4: A new share window will open up on the screen. Step 3: Right-click on the chosen file or folder, and click on Share. Create one and upload it to Google Drive if there isn’t one already. Step 2: Select the file or folder you wish to password protect. Step 1: Login into your Google Drive account. One of the most used and effective ways to secure your Google Drive files is by creating a Google Form. And the answer is-through various unofficial ways. Many people have the question “How to make lock or password protect Google Drive?” lurking in their heads. This way, the file is password protected. In this, a password needs to be entered and confirmed. Now check the box of Encrypt the document with a password. Step 2: A new window of Options will open. Step 1: Click Open in Microsoft Office and select File. Using this you can have protected files in Google Drive as well as other Cloud storages too. It’s also a format that both iPhones and Androids manage natively, even in encrypted form with a password.
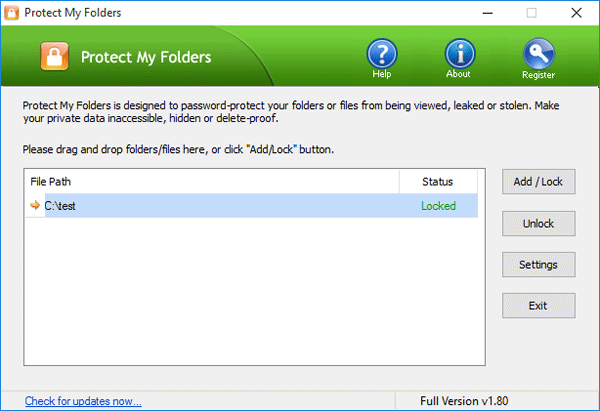
Password-protecting PDFs is a great way of securing your important data as PDFs can hold anything from documents to scans to pictures. This method is quite universal and not limited to just Google Drive documents. Password protect through Google Forms: How to make a Google doc or file private? A better way: PDF encryption with Microsoft Office


 0 kommentar(er)
0 kommentar(er)
